Vor ein paar Wochen zeigte ich hier ein Layout, auf dem ich eine selbst gestaltete Schnittvorlage für die Silhouette verwendet hatte. Da ich gefragt wurde, ob ich nicht mal eine Anleitung für die Erstellung dieser Schnittvorlage (Cut File) machen könnte, dachte ich: "Wieso eigentlich nicht?" Und hier kommt somit mein erstes Tutorial in diesem Blog.
Ihr werdet mit mir zusammen diese Schnittvorlage erstellen:
Los gehts!
Ihr werdet mit mir zusammen diese Schnittvorlage erstellen:
Los gehts!
1. Ihr startet mit der Software, die Eurem Plotter mitgeliefert wurde. Es ist übrigens egal, ob ihr eine Cameo oder eine Portrait besitzt, und die kostenfreie Basis-Software reicht vollkommen aus.
Als erstes zeichnet ihr ein Quadrat mit abgerundeten Ecken. Das entsprechende Zeichentool findet ihr links in der Werkzeugleiste (siehe Pfeil):
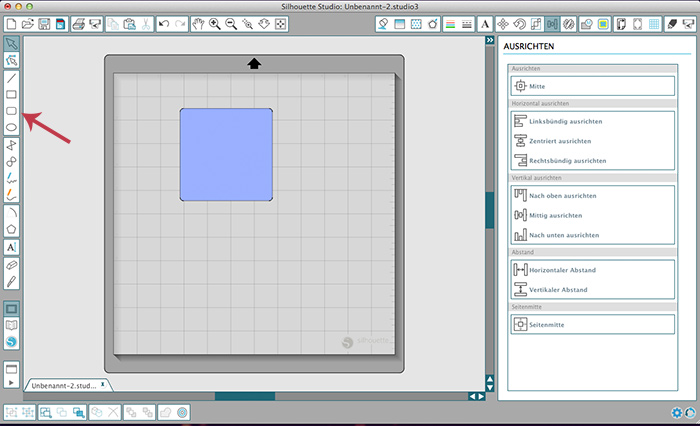
2. Das ist jetzt die Basis. Die Größe des Quadrats könnt ihr ganz nach Belieben einstellen, ich habe 10cm gewählt für dieses Beispiel. Im nächsten Schritt wird der eigentliche Rahmen erstellt. Dazu wird das eben erstellte Quadrat dupliziert (einfach Copy & Paste oder am Mac cmd gedrückt halten und dabei mit der Maus die Form einfach ein wenig beiseite ziehen. Leider weiß ich nicht, welches die entsprechende Tastenkombination das bei Windows Rechnern ist.)
3. Dieses zweite Quadrat muss zunächst verkleinert werden. Ich habe mir einen Rand von 4mm je Seite überlegt, so dass die Form insgesamt um 8mm verkleinert werden muss. (Der Rahmen sollte nicht zu filigran gewählt werden, da die Form später nach dem Schneiden sonst sehr leicht kaputt gehen kann.)
3. Dieses zweite Quadrat muss zunächst verkleinert werden. Ich habe mir einen Rand von 4mm je Seite überlegt, so dass die Form insgesamt um 8mm verkleinert werden muss. (Der Rahmen sollte nicht zu filigran gewählt werden, da die Form später nach dem Schneiden sonst sehr leicht kaputt gehen kann.)
Das so entsprechend verkleinerte zweite Quadrat wird nun genau mittig über dem ersten platziert. Dies wird über das Ausrichten Fenster im Silhouette Studio gemacht (siehe Pfeile):
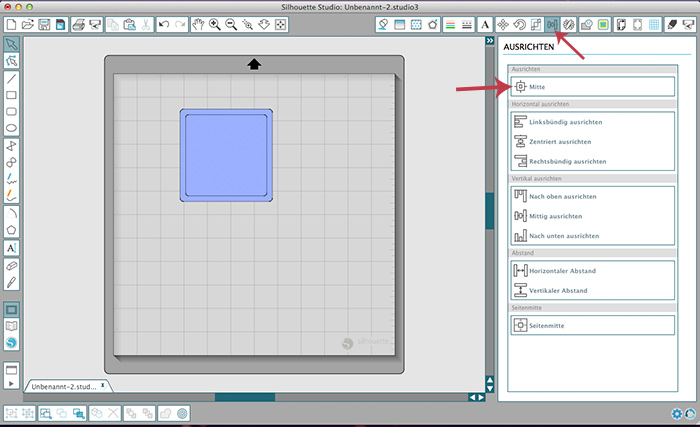
4. Das kleinere Quadrat wird jetzt aus dem größeren ausgeschnitten, dies geschieht über das Modifizieren Fenster der Software (Pfeil oben). Wenn ihr dies geöffnet habt, markiert ihr mit der Maus BEIDE Quadrate und klickt dann auf Subtrahieren (Pfeil unten):

Das Zwischenergebnis sollte folgendermaßen aussehen:
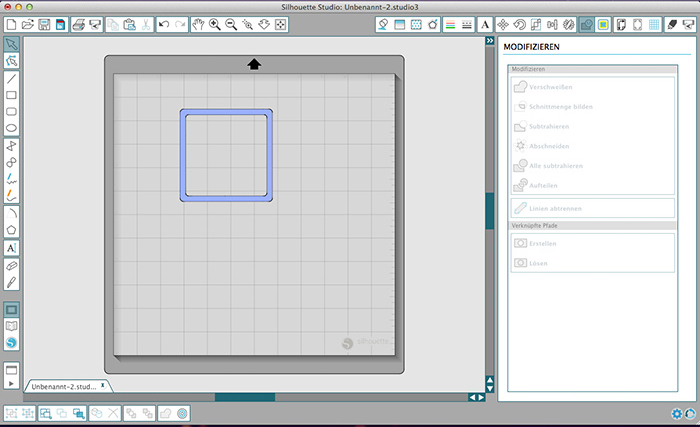
5. Jetzt wird mit dem Textwerkzeug der Schriftzug erstellt. Die Größe des Textes sollte in der Breite in etwa dem inneren Rahmen entsprechen, sonst wird es nachher zu filigran. Ihr könnt jede beliebige zum Schneiden geegnete Schriftart wählen. Ich habe hier die "Lavandaria" genommen.
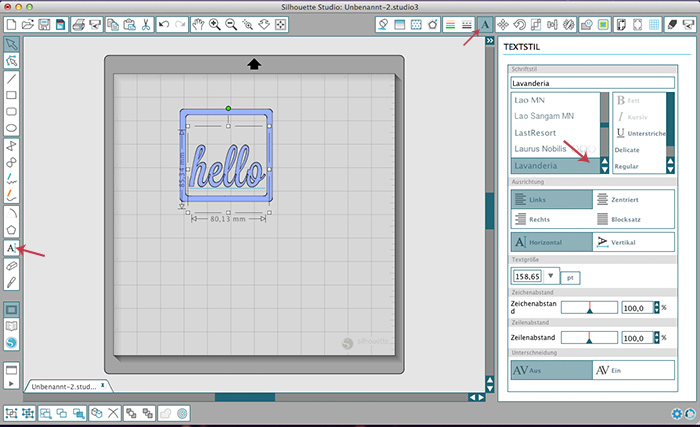
6. Der Schriftzug wird nun ein wenig schräg gestellt. Dazu mit der Maus den Text anklicken, dann erscheint ein Rahmen um die Schrift herum und ganz oben ein grüner Punkt. Geht man mit der Maus über diesen Punkt erscheint eine kreisrunde Pfeilform, jetzt kann die Form gedreht werden mithilfe der Maus. Ich habe die Schrift nur ein klein wenig schräg gegstellt, aber das ist Geschmackssache.
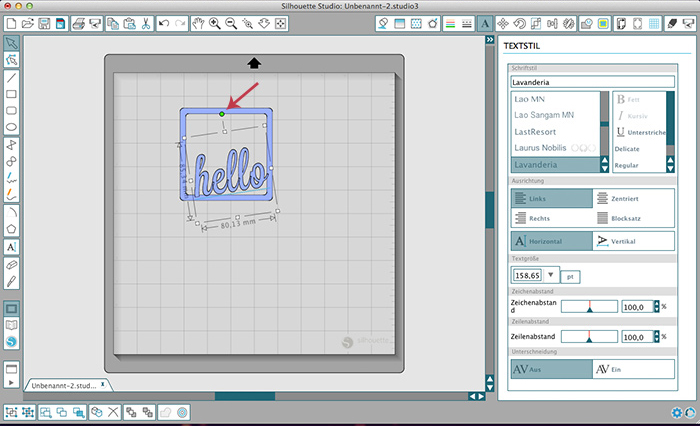
Ganz wichtig ist jetzt, dass die Schrift so platziert wird, dass sie an mehreren Stellen den Rahmen berührt!
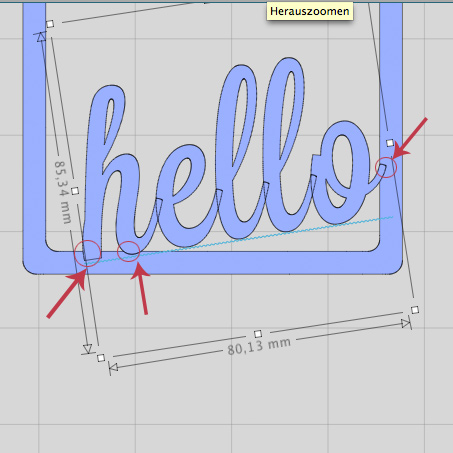
7. Damit sind wir jetzt auch schon fast fertig. Als letztes müssen Schrift und Rahmen miteinander verbunden werden. ACHTUNG: Die schwarzen Linien zeigen immer an, wo geschnitten wird. Im obigen Beispiel sind Rahmen und Text noch nicht miteinander verbunden, man sieht sehr gut, dass die Silhouette durch die einzelnen Buchstaben und auch durch den Rahmen hindurch geschnitten würde! Um dies zu vermeiden, verbinden wir jetzt die einzelnen Elemente zu einer durchgehenden Kontur, und das geht so:
ALLES Markieren /mit der Maus anklicken. Wieder das "Modifizieren" Fenster der Software öffnen, und diesmal die Option "Verschweißen" anklicken. (TIPP: Diesen Schritt kann man auch etwas abkürzen, indem man nach dem Markieren der Elemente einfach die rechte Maustaste klickt und dort auf "Verschweißen" klickt.)
ALLES Markieren /mit der Maus anklicken. Wieder das "Modifizieren" Fenster der Software öffnen, und diesmal die Option "Verschweißen" anklicken. (TIPP: Diesen Schritt kann man auch etwas abkürzen, indem man nach dem Markieren der Elemente einfach die rechte Maustaste klickt und dort auf "Verschweißen" klickt.)
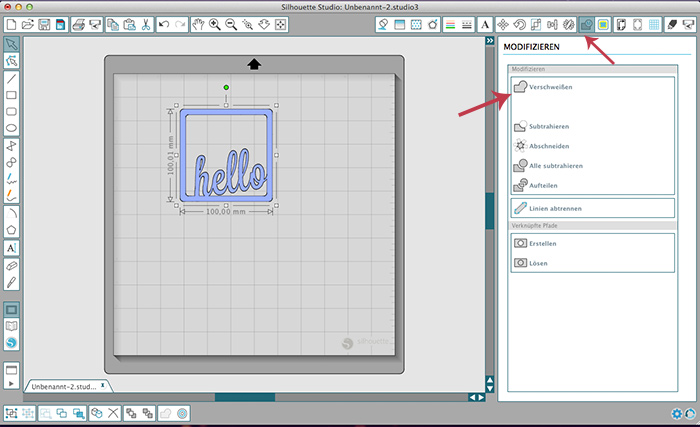
Fertig! Das fertige Ergebnis sollte jetzt so aussehen und muss nur noch an die Silhouette zum Schneiden geschickt werden :-)
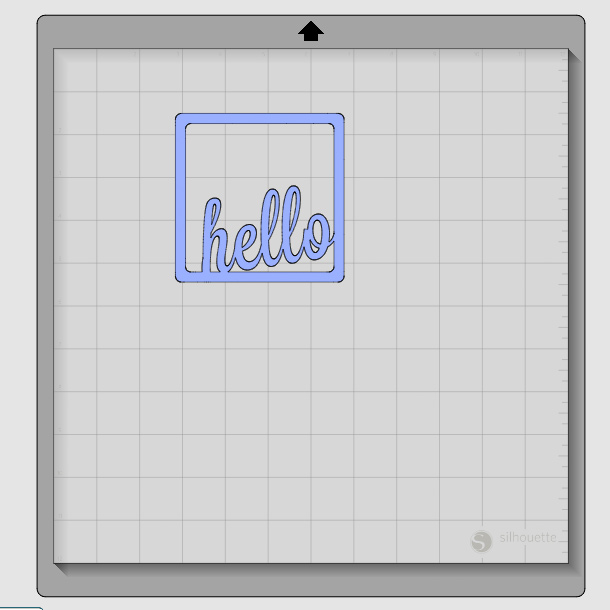
Ich hoffe, das war alles soweit verständlich und nachvollziehbar, das größte didaktische Talent bin ich nämlich nicht ;-)
Wie siehts aus - wollt ihr mehr Tutorials für Eure Cameo/Portrait?


Jaaaa, danke!
AntwortenLöschenIch habe zwar noch gar keine Silhouette, aber ich lerne schon mal fleißig, dann bringt mir die Geburtstagsfee vielleicht solch ein kleines Schätzchen. Oder doch lieber eine manuelle Maschine? Ich hadere noch, mich schreckt die Aussicht auf Verbrauchsmaterial wie abstumpfende Klingen etc.
Insofern wären Erfahrungsberichte aus Deinem Alltag mit dem Schneidplotterwunder auch sehr spannend.
Was ich mich mal gefragt habe und von Dir evtl. erklärt bekommen könnte: Wie erstellt man Silhouetten aus Fotos, von Portraits zum Beispiel?
Und hast Du Erfahrung mit den diversen Zusatzkits für Textilien oder Vinyl/Folien oder gar Stickern?
Über mangelndes pädagogisches Talent jedenfalls solltest Du Dir ebenso wenig Gedanken machen wie über Deine Fähigkeiten als Erkläbärin, ich fand das auch ohne eigenes Nachvollziehenkönnen sehr anschaulich erklärt und würde mich freuen, mehr zu lesen!
Erstmal: Dankeschön!
LöschenWas für eine manuelle Maschine? Du meinst sowas wie die Big Shot? Also bei sowas sind in meinen Augen die Folgekosten ja bedeutend höher als bei der Cameo/Portrait. So schnell wird das Messer nicht stumpf, und auch die Matte muss man nicht ständig erneuern (vorausgesetzt man arbeitet mit den richtigen Schneideeinstellungen). Ich habe meine Maschine seit April und bisher weder das eine, noch das andere austauschen müssen. Bei solchen Sachen wie der Big Shot kosten die Stanzen ja teilweise bis zu 20 Euro. Und dafür dass ich sowas dann vielleicht 1-2x nutze und es nicht mal sonderlich individuell ist, finde ich das ganz schön teuer. Dafür wäre ich nicht bereit gewesen, Geld auszugeben, ich habe mit die Portrait gerade deshalb angeschafft, weil ich damit MEINE eigenen Ideen umsetzen kann.
Portraits habe ich noch nie geplottet, ich wüsste auch nicht warum ;-) Ist eigentlich eher was für Wandtattoos etc. Dazu muss man ein Bild vorher mit Photoshop o.ä. vorbereiten und die Tonwerte so einstellen, dass die Studio Software die Konturen nachzeichnen kann. Ein bisschen fummelig, für mich wäre das nichts.
Ich habe bisher nur Papier geschnitten und eigentlich auch nicht vor, das zu ändern, insofern kann ich da leider keine Tipps geben
Oh, wie toll! Danke für die tolle Anleitung!
AntwortenLöschenIch würde mich über mehr in der Richtung freuen. LG
Gerne! Dann werde ich mal sehen, was mir noch alles einfällt bzw was noch interessant sein könnte :-)
LöschenIch wollte nochmal danke sagen! Habe mir gerade meinen eigenen Weihnachtsrahmen gebastelt :)
LöschenDanke!!!! Theoretisch war alles super nachvollziehbar, werde mich dann (bald mal^^) an die Umsetzung machen! Bisher habe ich immer nur fertiges und Schriftzüge ausgeschnitten....Zeit das endlich zu ändern;)
AntwortenLöschenIch hab bisher nur einen Bruchteil an fertigen Dateien genutzt. Der Reiz dieser Maschine liegt für mich ja gerade darin, dass ich damit (annähernd) alles umsetzen kann, was mir so vorschwebt. Aber klar, gibt auch viele tolle fertige Schnittdateien! Genutzt hab ich da bisher fast ausschließlich Dateien zum Schneiden von Boxen, sowas kann ich nämlich wiederum nicht selber ;-)
LöschenNa also das wird doch direkt mal ausprobiert. :)
AntwortenLöschenIch möchte übrigens weder auf die Cameo noch die Big Shot verzichten. Letztere kann einfach noch Materialien stanzen, die mit der Cameo nicht gehen wie Pappe, Leinwand und Filz etc. Außerdem brauche ich sie natürlich zum Prägen une für Letterpress.Also ich liebe beide.
Danke für die tolle Anleitung!
AntwortenLöschen